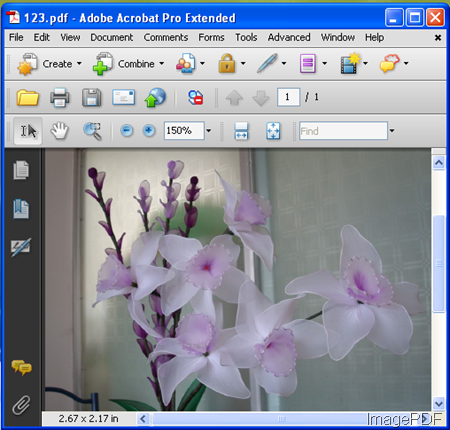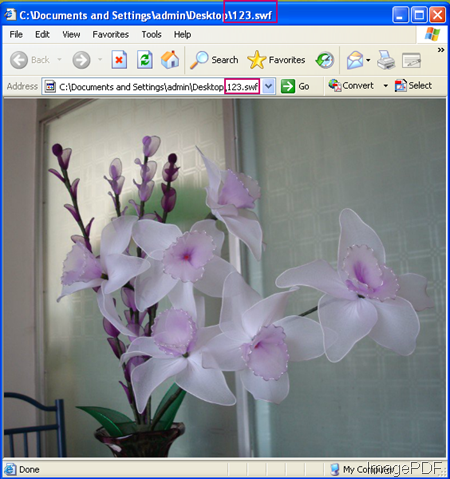How to stamp PDF file?
ImagePDF software users can convert image to PDF file easily but ImagePDF does not have software which can be used to stamp PDF file. When we need to upload the output PDF file to the website, we can not add our logo to it. Base on this need, we searched and tested some software. But we feel VeryPDF PDF Stamp is good. In the following part, I will show you how to add your own style stamp to the PDF file.
Recommendation reasons
- There are two versions of this software: the GUI version and the command line version. By this two versions, all the users who have the needs can use this software.
- The cheapest price in the market: it only charges $38.00 (USD).
- Powerful functions: by this software, you can either add image stamp, like the logo or add font stamp.
- User friendly software interface.
- By it, you can add stamp at any part of the PDF file.
In the following part, I will take the GUI version for example to show you how to use this software according to my own experience.
First, download PDF Stamp.
- Once downloading finishes, please install it following the installation message.
- If you install it successfully, there will be an icon on the desktop. Simply click the icon, you can launch this software. The following snapshot is from the software interface.

Fig. 1. software interface of PDF stamp
Second, run the conversion.
- Go to the PDF list page to add the PDF file to this software. You can add by dragging or clicking the button Add PDF File.
- Please go to Test Stamp part to add text stamp. Then go to Image Stamp part to add image stamp.
- From the above snapshot, you can find that adding multi stamp, adjusting stamp color, setting the stamp transparency and others are all available.
- When you finish the stamping setting, please back to PDF file list to click the button Stamping to run the process.
- A few seconds later, you will get the stamped PDF file in the same folder as the source PDF file.
By this software, you can create PDF file with your own style. During the using, if you have any question about converting image to PDF, please leave us a comment here. If you have any question about PDF stamp software, please contact VeryPDF software company.