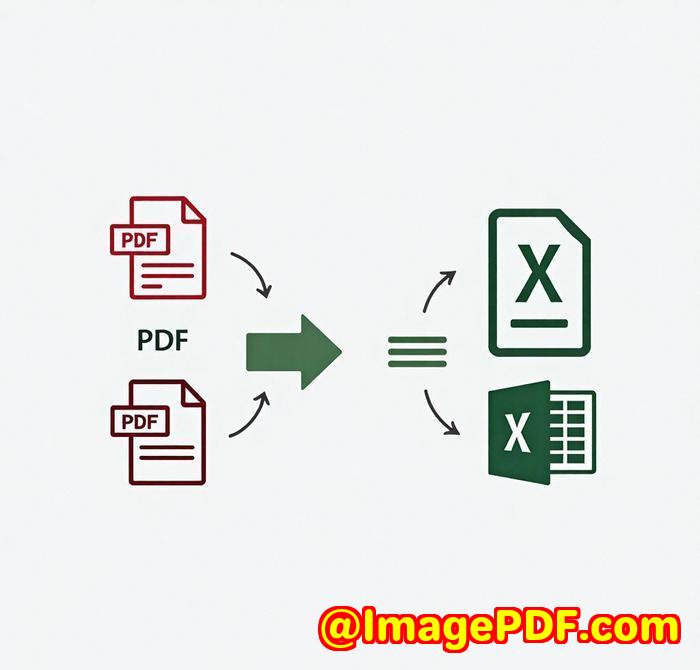How to combine scanned and digital PDFs into one file with correct order
Title
How I Combine Scanned and Digital PDFs in the Right Order Without Losing My Mind
Meta Description
Learn how to merge scanned and digital PDF files in the right order using VeryPDF PDF Split-Mergeno Adobe needed.

The Monday Morning Mess: PDF Chaos Edition
Every Monday, I'd open my inbox to a mountain of PDFssome scanned receipts, some digital invoices, others... who knows what.
And the kicker? I had to merge them all into one clean, organised file in the correct order.
Sounds simple, right?
Except when half the files are scans and the other half are crisp digital PDFs.
I'd drag them into some free tool, only to realise the scanned ones were out of order or missing entirely.
This wasn't just frustratingit was killing my time, throwing off my reports, and leaving me scrambling before team check-ins.
I needed a tool that didn't choke on scanned files, respected my file order, and just worked.
How I Found VeryPDF PDF Split-Merge
I was venting to a friendalso a freelancer who drowns in documentsand he asked,
"Have you tried VeryPDF Split-Merge? It doesn't need Adobe, and it just works."
Desperate, I gave it a shot.
And man, I wish I'd found it sooner.
What It Does (And Why I Use It Almost Daily)
VeryPDF PDF Split-Merge lets you merge, split, and rearrange PDFs without installing Adobe or dealing with bloated software.
Whether your files are clean digital documents or scanned pages from 2009, this tool handles them like a pro.
Who This Is For:
-
Accountants merging receipts and invoices
-
Lawyers sorting scanned contracts and client records
-
Admin teams organising scanned forms with digital templates
-
Freelancers like me who just want order in their document chaos
The Features That Saved Me
Merge PDFs in Custom OrderYes, Even Scanned Ones
You can merge files by manually arranging them.
Want scanned files first? Easy.
Need to alternate between a scanned page and a digital one? Boomuse the cross-merge function.
It even handles situations like this:
PDF A has 3 pages (a1, a2, a3), and PDF B has 3 pages (b1, b2, b3).
Use crossmerge, and your result? a1, b1, a2, b2, a3, b3.
Clean. Logical. Perfect for cases, reports, or training materials.
Delete and Split with Surgical Precision
Noticed a rogue page? Delete it in seconds.
Want to split every 5 pages into separate PDFs? One click.
Bookmark splitting is a lifesaver tooI use it when handling reports with chapters.
No Adobe. No nonsense.
Command Line Mode = God Mode (For Power Users)
When I got comfortable, I started using the command line options.
Now I run quick merge scripts on the fly:
Or delete pages with surgical accuracy:
Saves me hours every month.
Real Talk: What Makes VeryPDF Stand Out
Let's compare:
Other tools I tried:
-
Struggled with scanned files
-
Messed up my file order
-
Limited functionality unless I paid up
VeryPDF PDF Split-Merge:
-
Works like a local pro toolno Adobe needed
-
Clean interface + powerful command-line options
-
Handles bookmarks, forms, annotations without breaking stuff
-
Supports both 32-bit and 64-bit Windows systems
Wrap-Up: PDF Peace Is Possible
VeryPDF PDF Split-Merge gave me back my Mondays.
No more wasted time reordering pages. No more missing files.
If you've ever wanted to combine scanned and digital PDFs into one file with the correct order, this is the tool you need.
I'd highly recommend this to anyone who deals with large volumes of PDFs, scanned or not.
Start your free trial here and clean up your workflow.
FAQs
1. Can I merge scanned PDFs and digital PDFs together?
Yes, VeryPDF PDF Split-Merge handles both seamlesslyeven mixing them with custom orders or cross-merging.
2. Do I need Adobe Acrobat to use this?
Nope. That's the best part. You don't need any Adobe software installed.
3. Is it beginner-friendly or more for techies?
Both. The UI is clean for beginners, and power users can use the command line options.
4. Will bookmarks or form fields be preserved?
Yes, it retains bookmarks, AcroForms, and annotations.
5. What systems does it support?
It runs on Windows 98 through to Windows 11, both 32-bit and 64-bit.
Tags / Keywords
-
combine scanned and digital PDFs
-
merge PDF files in correct order
-
PDF split and merge tool
-
batch PDF merge for legal teams
-
verypdf PDF management software
Need Something Custom-Built?
VeryPDF offers custom development services to fit your specific technical needs.
If you need a unique PDF processing tool, reach out here: http://support.verypdf.com/
P.S. If you're still manually dragging files around and hoping they stick together in the right order
It's time to stop.
Merge scanned and digital PDFs the right way.
With VeryPDF PDF Split-Merge.