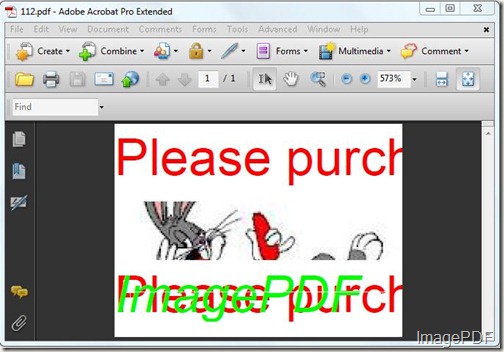How to count PDF pages automatically?
How to count PDF pages automatically? Is it very hard? The answer is absolutely not. With the Image to PDF Converter,user can convert image to PDF files and set the generated PDF files according to their needs by issuing command lines. Users can issue command lines to set the generated PDF file to retrieve page count from PDF file.More functions about this software please go to the home page.
In this article we will mainly focus on how to count PDF pages automatically with the help of Image to PDF Converter.
- At first, please click here to free download this software to your PC and you will get a zip file which you need to decompress. After decompression, you can find an application img2pdf.exe in the folder.
- As Image to PDF Converter is a command line product and MS-DOS oriented software, users need to first input this application into the MS-DOS oriented software.Click Start-Run and then input “cmd” into the Open combo box, then click OK button.
- Input the command line according to the command line usage and press the Enter button. Look at the command line listed below, it is the one needed to retrieve page count from PDF file with the parameter “-getpagecount”.
- C:\Users\sgq\Downloads\img2pdf\img2pdf.exe –getpagecount C:\Users\sgq\Desktop\1t.pdf
- In this command line, “C:\Users\sgq\Downloads\img2pdf\img2pdf.exe ” is the path of the application img2pdf.exe; “C:\Users\sgq\Desktop\1t.pdf” is the path of the PDF file which we need to retrieve page count; “–getpagecount “ is the parameter in the command lien usage which can help users to retrieve page count. Look at Figure1, it is the whole converting process of this command line.
Figure 1
From Figure1 we can see that the page of the PDF file is 4. In the converting process ,we can see that Image to PDF Converter is so useful and efficient that it can help users count page automatically in just a few seconds. If you want to experience this software, please free download the trial version, if you are satisfied, please click here to buy the official version.