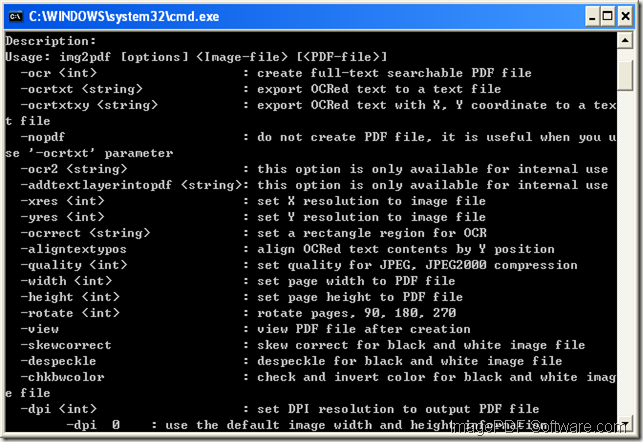Mac Software Store—PCL to PNG Converter
“I have a lot of pcl files created from Windows application by “printing to file” with a Laser Jet-compatible printer, but when I transferred them to my Mac computer, I found they are cannot be opened for some unknown reasons. How to convert PCL files to PNG with clear and crisp quality on Mac OS X? Any ideas?”—asked by Mark
PCL (Printer Command Language) is a file format that is used to save files from printer spooler in hard disk, which is widely used for printers but not commonly accepted by common applications. So we often need to convert the pcl files to other popular formats. PNG (Portable Network Graphics), a common image file, is widely used for web graphics, which can be opened Apple Preview or Safari, etc. Therefore, it is wise choice to convert the PCL files to PNG images when your Mac computer cannot recognize the PCL files.
I had met the same case with Mark before, I did it like this.
I searched “how to convert the PCL files to PNG” on google to find a tool. But to my disappointment, there were few tools that can be used to convert pcl to png images. Then, I strolled some page and found PCL to Image Converter for Mac. Since there was no other choice, I decided to give it a try.
I downloaded and installed PCL to Image Converter for Mac in to Mac OS X computer. Then I followed the user guide of PCL to Image Converter for Mac ( it had a link on its homepage)
- Firstly, I clicked Add File (s) to add the PCL files.
- Secondly, I selected PNG as target format from “Convert to” spin box after opening the Setting dialog box by clicking Setting button.
- Thirdly, I checked Resize Page and inputted the width and height value in “Page Size (Pixel)” edit boxes to set page size, checked Reset Resolution and input horizontal and vertical resolution in “Resolution (DPI)” edit boxes to customize image resolution, and selected image color depth from “Color Depth” spin box. Then, I clicked OK button to enact the settings as the user guide described.
- Lastly, I selected an output location and clicked Convert to.
After finished all the operations, I opened the PNG image on my Mac OS X computer. Extremely clear!
I was so satisfied with the result so I wanted to recommend this professional and easy-to-use PCL to image tool that specifically designed for Mac users to batch convert print file such as PCL, PXL, SPL, etc. to image formats such as BMP, PNG, TIFF, etc to all of you!
If you want to know the details about how to convert pcl to png on Mac OS X with PCL to Image Converter for Mac, you can contact their support team support@imagepdf.com