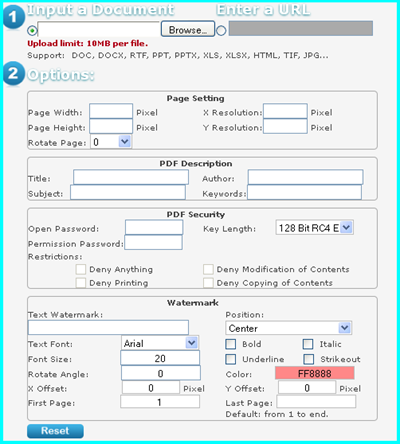Convert image to PDF and make flipbook
In this article, I will show you how to convert image to PDF and make the PDF file to the format of flipbook. I guess by this way, you can enjoy the PDF file in a more comfortable way. What’s more, the conversion from PDF to flipbook is totally free. Now let us begin the conversion process.
First, download Image to PDF Converter to your PC. This is command line software, so downloading finishes, please unzip it to some place. Check its elements in the extracted package.
Second, find the executable file-img2pdf.exe and open MS Dos Windows. Call this software in the Dos Windows. Before input other commands, we’d better check its usage from its readme.text file. Run command line following the examples in the readme file.
Example:img2pdf.exe C:\in.jpg C:\out.pdf
If you feel that you need to set width&height for the output PDF file, please use parameters:
-width <int> : set page width to PDF file
-height <int> : set page height to PDF file
Example: img2pdf.exe -width 800 -height 900 C:\in.jpg C:\out.pdf
If you need to know more about this software, you’d better go to the website of Image to PDF Converter.
Third, let us make the PDF to flipbook. I know a free webpage where you can convert the PDF file to flipbook online and totally free. Here is the link of this website: http://online.verypdf.com/flipbook. On this webpage, all the conversion detail steps have been marked quite clearly. So it will be very easy to operate.

Fig 1. free webpage for converting PDF to flipbook.
And on this webpage, there are many setting options for you to choose, from the following snapshot, let us know a little bit more about it. By this free webpage, you can name the output E-BOOK, set all kinds of buttons for the flipbook and others.
Use ImagePDF software together with free website, I guess you can make beautifully flipbooks from image files. If you have any question about this ImagePDF software, please leave us a comment here, I will reply you at the first time.