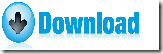How to invert color from black and white image to PDF
The command line application Image to PDF Converter allows you to invert color from black and white image to PDF on Windows platform.
Image to PDF Converter is a professional application that can convert image (JPG, PNG, BMP, GIF, TIFF, PSD, WMF, EMF, PCX, PIC, etc.) to PDF documents and make different settings for the created PDF documents. In addition, it allows users to change the color of black and white image.
Only in some simple steps, you can successfully convert black and white images to PDF and invert the color of black and white images. Please continue to read the following contents:
1. Download and unzip
Please free download this software by clicking the following button.
Then, please extract the downloaded file to a local disk on the computer. After the extraction, you can find an executable file named img2pdf.exe which is the called program in the extracted package.
2. Input commands
In order to input commands, please open the MS-DOS command prompt window at first. After that, please refer to the following command line template to input your commands.
img2pdf [options] <Image-file> [<PDF-file>]
Where:
- img2pdf: call the program
- [options]: set parameters
- <Image-file>: specify the source black and white image
- [<PDF-file>]: specify the target PDF document
To invert the color of black and white image, you can use the following options: -chkbwcolor which is used to check and invert color for black and white image file.
For example,
img2pdf.exe -chkbwcolor C:\in.jpg C:\out.pdf
This example is to convert a black and white JPG image to PDF and invert the color of the black and white images in the converted PDF document.
After inputting the commands, please press the Enter button on the keyboard to run the commands.
Several seconds later, you can get the target PDF in the specified location.
This is the end of this article and you can know more usage and parameters about this command line application after you try the free trial version. If you want to get full version of this application, please buy Image to PDF Converter here.