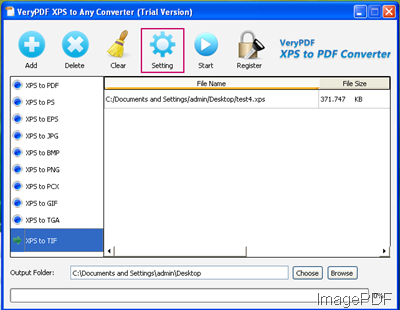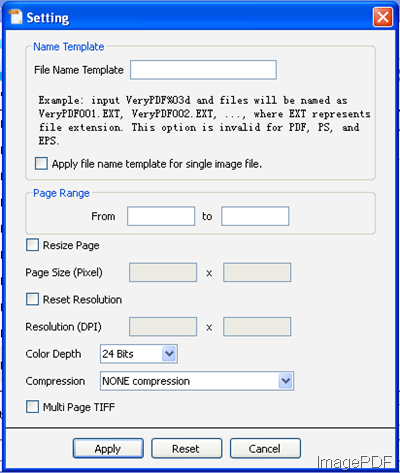How to convert JPG/PNG/GIF/TIFF image to PDF and set page size
If you want to convert JPG/PNG/GIF/TIFF image to PDF and set page size, the application Image to PDF Converter will be a good choice for you.
If you want to join a series of photos into an electronic booklet or you need to prepare them for printing, sending via e-mail or web publishing you can convert them to PDF (Portable Document Format) documents which are universally accessible and can be viewed and printed regardless of operating system or printing device.
Image to PDF Converter is a command line application that can convert dozens of JPEG, JPG, GIF, PNG, BMP, TIFF, PSD, WMF, EMF, PCX, PIC, etc. image files to PDF and set page size, rotate page, etc, for the converted PDF documents by commands.
To know how to use this command line application to join images to PDF can customize the PDF page size, please do as follows.
Firstly, please click the following button to download the package of this application.
After the download, please unzip the ZIP file to a folder in your computer disk. In the unzipped package, you can find an executable file named img2pdf.exe and other components.
Secondly, please open the MS-DOS command prompt window in which you can input command line. To do this, you can click Start button on your keyboard and then click Run or hit the hotkey "Window"+ "R" at the same time to open "Run" dialog box, and then input cmd in "Open" edit box and click OK button.
In the MS-DOS command prompt window, please refer to the following command line template to input your own commands:
img2pdf [options] <Image-file> [<PDF-file>]
Where:
- img2pdf: call the program
- [options]: set options
- <Image-file>: specify the input image
- [<PDF-file>]: specify the output PDF file
To set page size for the output PDF, you can the use following two options:
- -width <int>: set page width to PDF file
- -height <int>: set page height to PDF file
For example,
img2pdf.exe -width 612 -height 792 C:\in.png C:\out.pdf
This example is to convert PNG image to PDF, and set width as 612 and height as 792.
At last, please hit the Enter button on the keyboard to run your commands.
Then, you can get your target PDF document in the specified location.
This is the end of this article and you can get full version of Image to PDF Converter here.